ブラウザの拡張機能を強制的に無効化する方法
こんにちは。皆さん一生懸命仕事してますか?
ITが発達した現代社会では、マルウェアやランサムウェアといった悪意のあるソフトが増え、中にはブラウザの拡張機能(アドオン)を利用して不正な動作をさせようとするものが登場して来ています。
知らないうちにウェブブラウザにこの機能がインストールされていると『どのサイトをどのくらい見ていたか』とか、『どんな書き込みをしているか』とか、『パスワードは何か』とかが攻撃者から丸見えです。そして、これらの拡張機能は当然ながら素人が削除出来ないように巧妙に仕組まれているものも多数あります。
というワケで今回はブラウザの拡張機能を強制的に無効化する方法をご紹介します。レジストリを弄る内容なので自己責任でどうぞ。(OSはWindows11です)
ちなみにこの手順を使うとLanScope(LspGcExtention)みたいな社内監視機能も停止させちゃったり出来るのでいい子の社会人はやらないようにね!約束だよ!
強制的にインストールされている拡張機能を確かめる
Edge
右上の『…』アイコンをクリックして『拡張機能』を選択し、その後に『拡張機能の管理』をクリックすると一覧が表示されます。
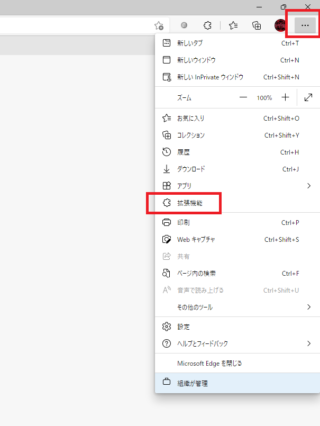
一覧の中で、下記のように有効/無効化のスイッチが半透明になっていて出来ない(鍵マークが表示されている)のが強制的にインストールされている拡張機能です。
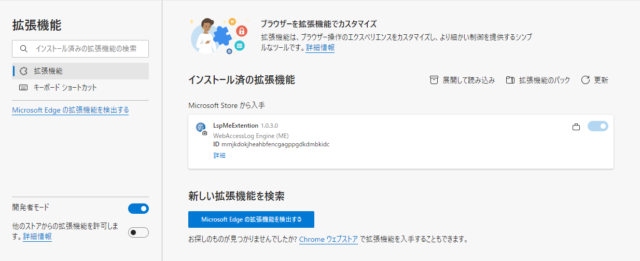
Chrome
右上の『…』アイコンをクリックして『その他のツール』を選択、さらに『拡張機能』をクリック。
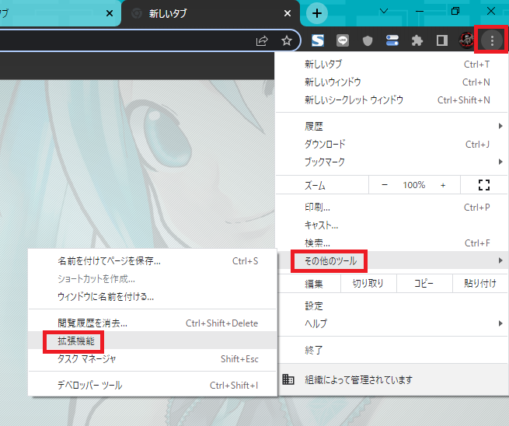
Edgeと同じように、有効/無効化のスイッチが半透明になっていて切り替えられないのが強制的にインストールされている拡張機能です。
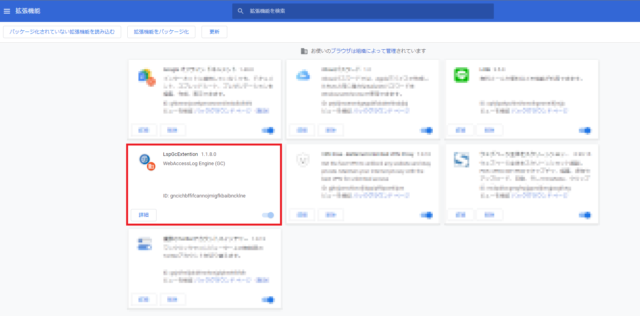
FireFox
右上の『…』アイコンをクリックして『アドオンとテーマ』をクリック。
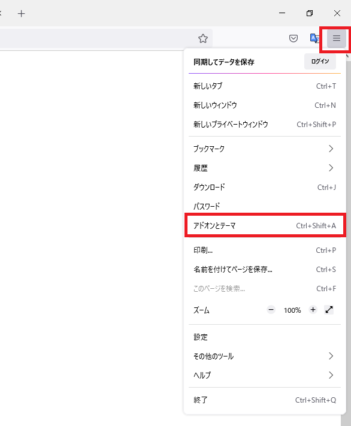
下記画像には含まれていませんが、一覧の中で有効/無効化を選択出来ないものがあればそれが強制的にインストールされている拡張機能です。
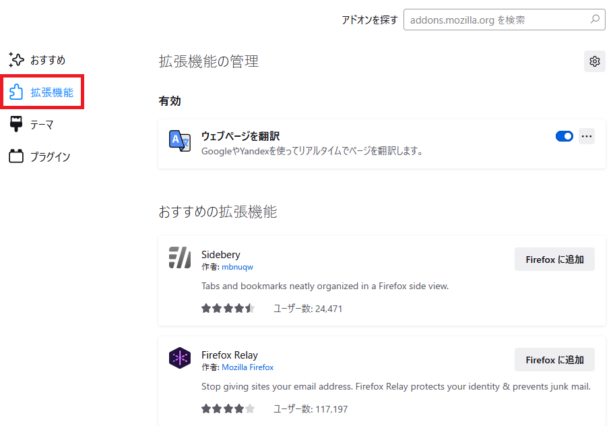
拡張機能のIDを調べる
拡張機能を無効化するにはまず、これらの拡張機能のIDを調べます。
Edge
『開発者モード』を有効にするとIDが表示されます。
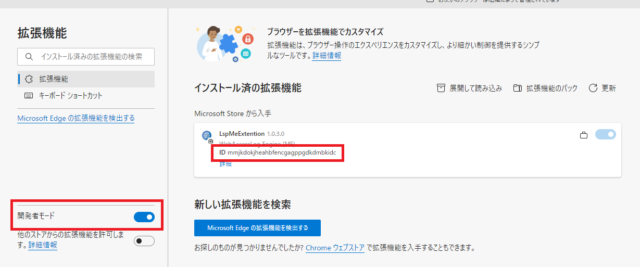
Chrome
『デベロッパーモード』を有効にするとIDが表示されます。
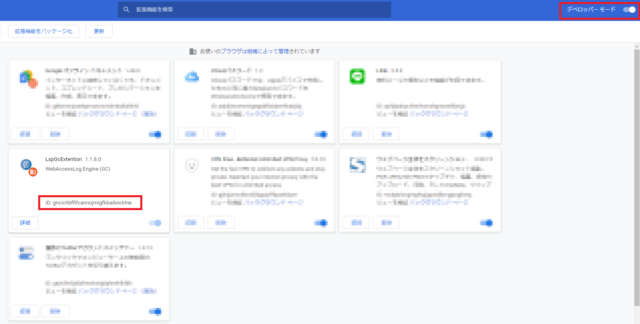
FireFox
FireFoxはちょっと大変です。まずアドレスバーに『about:support』と入力してENTERを押し、トラブルシューティング情報を開きます。その後、ザザザッと色んな情報が表示されますが『アドオン』の項目を見つけて目的の拡張機能のIDを探します。
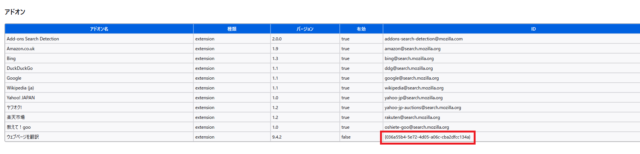
拡張機能を強制的に削除する
IDを調べたら、主にレジストリエディタから削除します。
Edge
タスクバーの検索ボックスに 『regedit』と入力し、結果からレジストリエディタを選択して起動します。
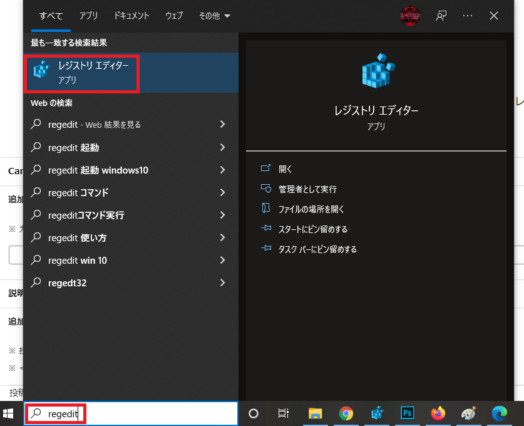
レジストリエディタにて『編集』→『検索』と進み、目的の拡張機能のIDをコピペして検索を実行します。
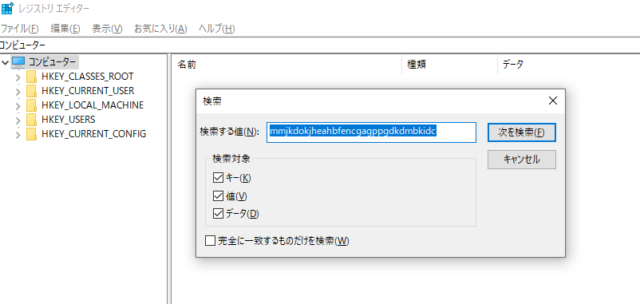
検索して出てきたレジストリを削除、これで強制的に削除が出来ます。
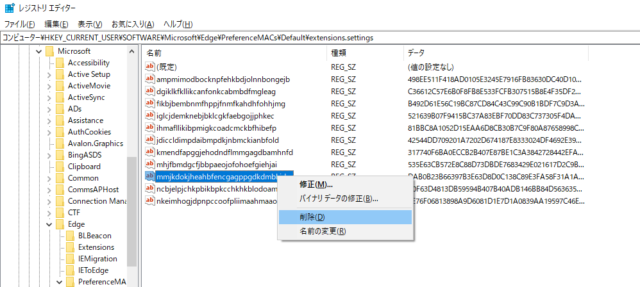
Chrome
上述のEdgeと方法は同じです。目的のIDのレジストリをレジストリエディタで検索して削除するだけ。
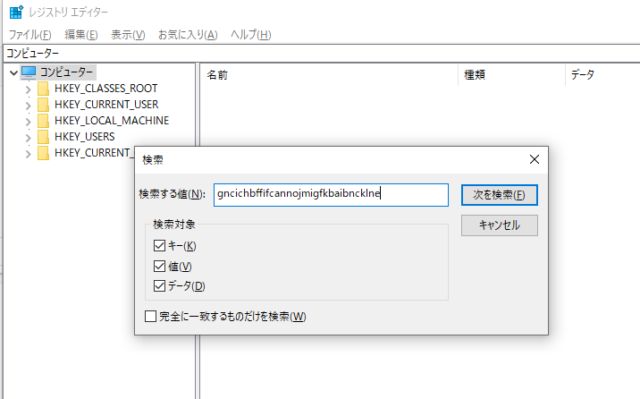
FireFox
FireFoxはレジストリエディタからは削除出来ない様子。少し面倒ですがアドレスバーに『about:support』と入力してENTERを押し、トラブルシューティング情報を開きます。その後、『アプリケーション基本情報』-『プロファイルフォルダ』の『フォルダを開く』ボタンを押します。
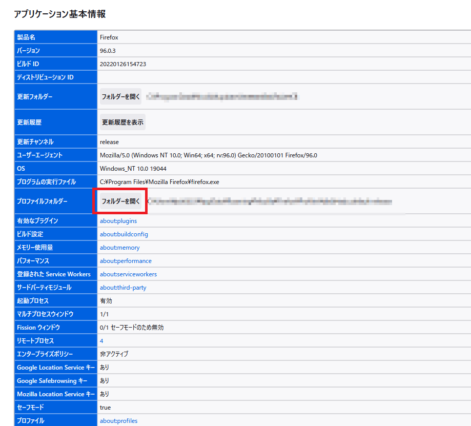
その後、『extensions』というフォルダを開いて特定したIDの拡張機能を削除。
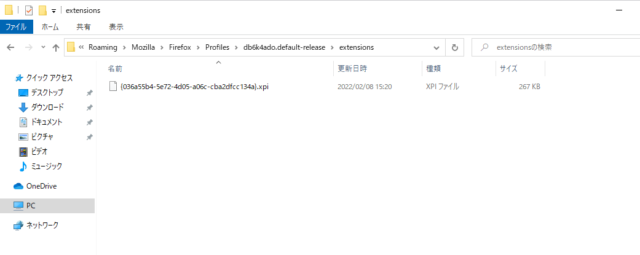
それでも拡張機能が消えないケース
大体の拡張機能は上記の操作で削除出来ますが、中にはゾンビのごとくブラウザ再起動毎に復活してくる拡張機能が存在します。そう!それはLanSc〇peとかね!ソレ系はIDを変えようが削除しようがダメです。すぐ元に戻ります。
そんな場合は以下の手続きで無効化します。この記事はここからがメイン。
アクセス制限をかける
拡張機能のファイルプロパティを開き、『セキュリティ』タブから『編集』をクリック。
※EdgeとChromeの場合はフォルダになってるのでフォルダプロパティに対して操作。
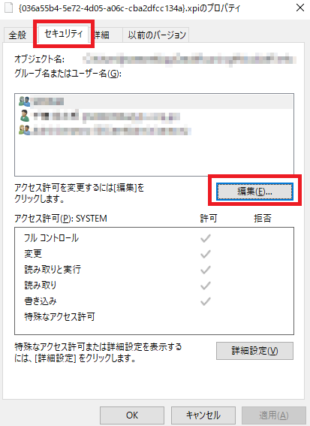
SYSTEMに対して『読み取り』と『書き込み』の部分へ『拒否』にチェックを入れて適用→OKボタンクリック。これだけでOK。よくわからん場合は所属している組織グループや全ユーザーに対して拒否を設定しとけば良し。
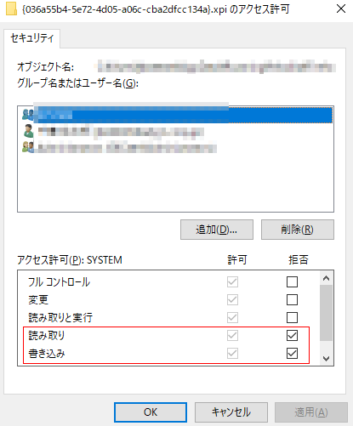
拡張機能ファイルのある場所
デフォルト設定でインストールしている場合は拡張機能のファイルは以下にあります。前述のIDから無効化したい拡張機能を特定しましょう。ちなみに『AppData』フォルダは隠しファイルになっているので表示させなきゃダメです。
- Edge
C:\Users\(ユーザー名)\AppData\Local\Microsoft\Edge\User Data\Default\Extensions - Chrome
C:\Users\(ユーザー名)\AppData\Local\Google\Chrome\User Data\Default\Extensions - FireFox
C:\Users\(ユーザー名)\AppData\Roaming\Mozilla\Firefox\Profiles\(プロファイル名)\extensions
動作停止の確認
一度端末を再起動してからチェックして下さい。
Edge
こんな感じで破損警告が出てればOK。

Chrome
Edgeと同じように破損警告が出てればOK。
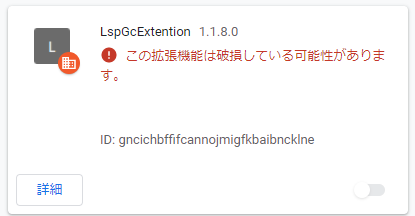
FireFox
拡張機能を選択しても反応しない、表示されるがアイコンが消えているといった状態ならOK。
まとめ
今回は悪意ある拡張機能を停止させる方法をご紹介しました。レジストリに対しての操作やファイルセキュリティに対しての操作がが含まれるので、くれぐれも自己責任で行って下さい。
じゃーね!








最近のコメント